Accommodating employees changing work hours in Sage People
There is an increasing demand and drive from employees to change their working hours. Whether this is due to them returning from maternity/paternity leave, going part-time, compressing hours into a reduced number of workdays, increasing their hours where working from home options negates a nasty commute etc... regardless of the reason, your HR System needs to be able to cope with that change.
Using Absence Accruals when a Team Member Changes Working Hours
Sage People is fully adept at handling all sorts of working arrangements in absence rules. The pro-rata options in configuration are great and work for many of these scenarios, except perhaps the dreaded ‘different hours each day’ work patterns - but even then, absence adjustments make them easily manageable! However, what do you do when someone initially changes their hours to ensure that the accrual is correct?
This is where absence accruals come into their own. There are other ways of handling this, but accruals are my method of choice. In Sage People, the FTE/Hours worked fields sit on the employment record, so left untouched, the accrual rule will stretch back to the employee’s start date. This, in turn, will create inaccurate accruals, particularly where carryover is allowed from year to year.
In the below example, my team member, ‘Employee Tester’, is changing from 35 hours per week to 20. In their employment record, you can see they start with an FTE of 1.000:
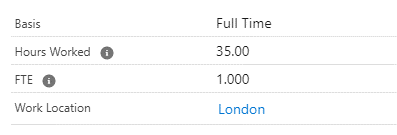
You can see how this impacts the accrual by hovering over the Absences related list and clicking on the Accrual Log
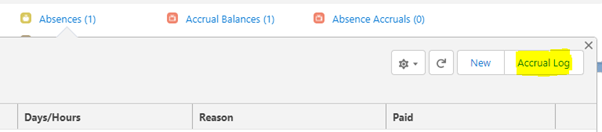
In the Accrual Log, you can see a wide range of information - this is genuinely my favourite screen in the entire system, particularly in UAT. I’d recommend you get familiar with it!
In the Details section, you can see the team member you’re looking at, their workday and accrual pattern, and you can select an absence type, reason and date range to explore.
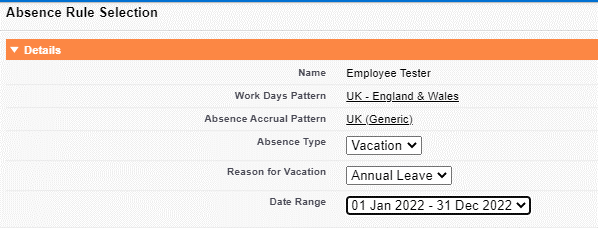
In the Calculations section, you can see their current totals, as of the end of the range you’ve selected, and the totals for the year. If the selected range is the full current year, you will see the same information in both.
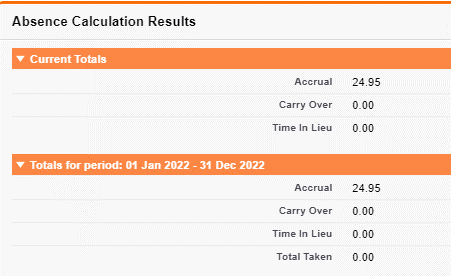
Beneath this, you can see the Accrual Log, showing the accrual and usage for the date range selected. In addition, it shows the amount being added each period, any time in lieu and carry over, as well as the growing accrual.

We’re particularly interested in the growing accrual as if we change the hours, this will stretch right back to the start date and create an inaccurate accrual.
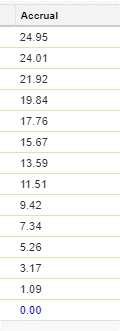
Select just the current date range, taking it to the current day:
![]()
In the current totals section, you can see the accrual as of right now. Take a note of this number, because once you change the Team Member’s hours, this will change
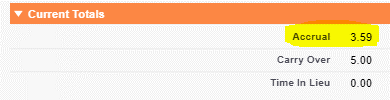
If you change the team member’s hours (for example, to 20), the FTE should change automatically upon saving.
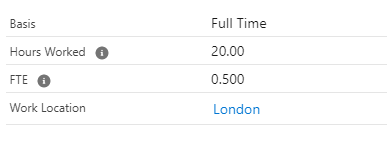
Heading back to the Accrual Log, we can now see that the amounts have changed to reflect the pro-rata accrual rates
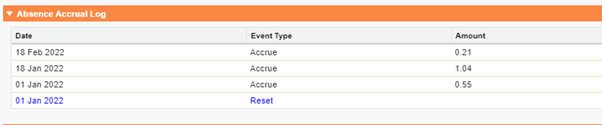
This is where you need the number we kept earlier. From this screen, you can select the ‘New Absence Accrual’ button
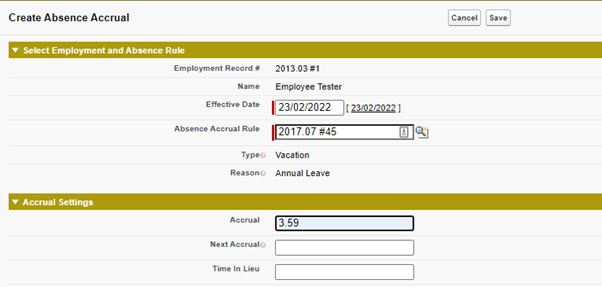
In the ‘Create Absence Accrual’ screen, you can select the effective date (the date that the working hours come into effect), the accrual rule, and enter the accrual that the Team Member had up until that point (the number you’d previously kept). You can also add in any remaining carry over here if needed.
Once you’ve done that and saved the record, you can navigate back to the Accrual Log, where you’ll see the figures have changed again. For example, in the image below, you can see I’ve selected the full year from the new accrual date to the end of December:

Most importantly, you can see in the Accrual column that the bottom row actually begins with the carried over accrual from the day the person changed working hours. This ensures that they get the right amount of holiday over the full year.
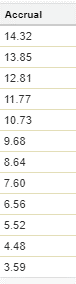
About the author

This article has been authored by Kevin Hume, Solutions Lead for Tugela People. Kevin has spent the last 16 years working with HR and Payroll software in various roles and has over 4 years of experience working with Sage People.
If you require more information, wish to discuss anything covered in this article or require support for your Sage People HR System, please contact us on tel +44(0)1908 030360 or email: info@tugelapeople.com. Alternatively, complete the ' Get in touch ' form and a member of our team will contact you directly.

